웹 서비스는 운영을 하던, 개발을 하던 웹 서버가 작동을 하고 있어야 사용이 가능하다.
그래서 테스트를 위해 웹 서버를 설치해야 하는데 개별적으로 설치하기는 귀찮다. 그래서 한번에 설치 및 관리를 할 수 있는 소프트웨어가 있다. 그게 바로 이번에 소개할 XAMPP다.
XAMPP는 소규모 웹에서 자주 쓰이는 Apache 웹서버, MySql 데이터베이스(홈페이지는 MariaDB로 소개), PHP를 포함하고 있다. Perl도 포함하고 있지만 이 글에서는 다루지 않는다.
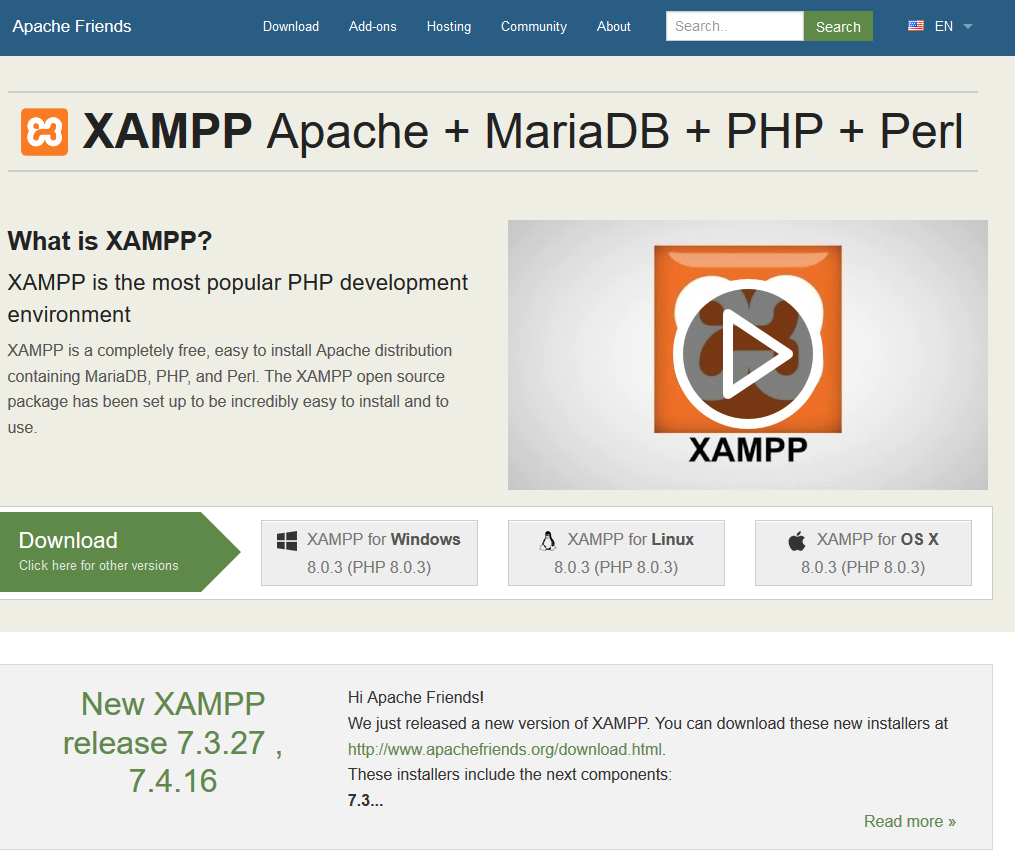
XAMPP를 설치하기 위해 홈페이지(www.apachefriends.org/index.html)에 접속한다.
친절하게도 메인페이지에 다운로드 링크가 있다. 포함된 소프트웨어를 모두 최신 버전으로 사용하려면 XAMPP for Windows를 눌러 설치 파일을 다운로드한다.
만약 이전 버전을 사용하고 싶다면 위쪽의 Download 버튼을 누른다.
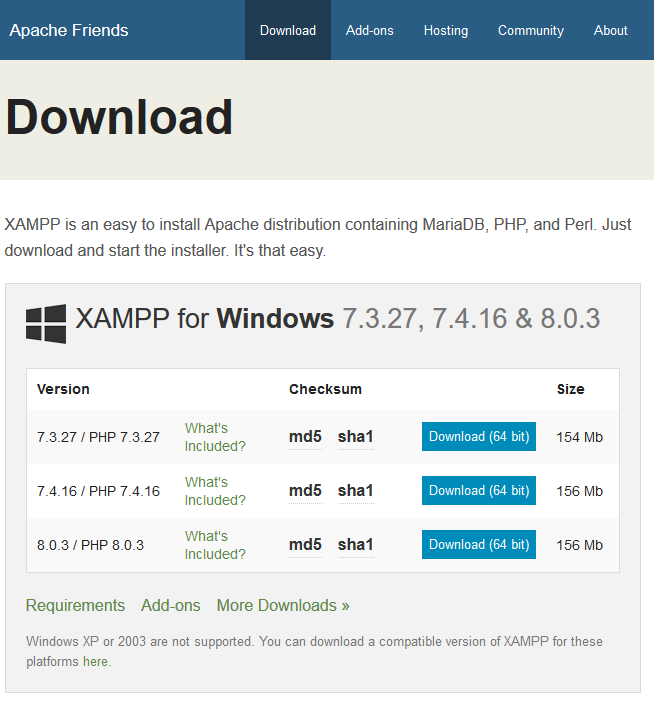
원하는 버전을 확인후 Download버튼을 누른다.
다운로드를 하였다면 설치파일을 실행한다.
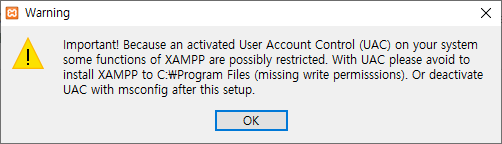
아마 이렇게 뜨는 사람들이 있을텐데, 그냥 OK를 눌러 진행하면 된다.
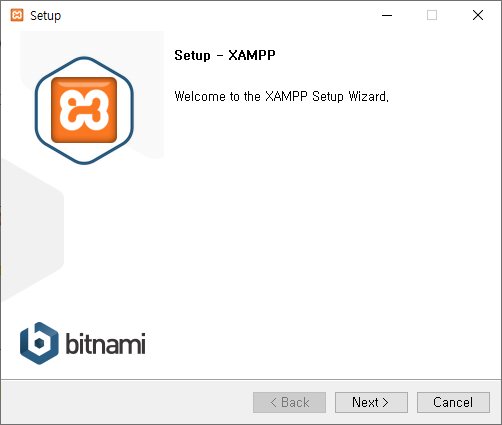
설치 마법사가 실행되면 다음으로 넘어간다.

필요한 프로그램을 선택한다. 여기서는 기본인 Apache, MySQL, PHP만 선택하여 진행하였다. 필요에 따라 추가로 선택을 한 후 진행을 하면 된다.
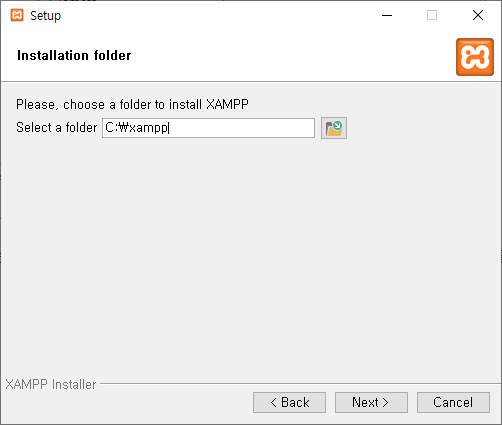
설치 경로를 설정 후 다음으로 진행한다.
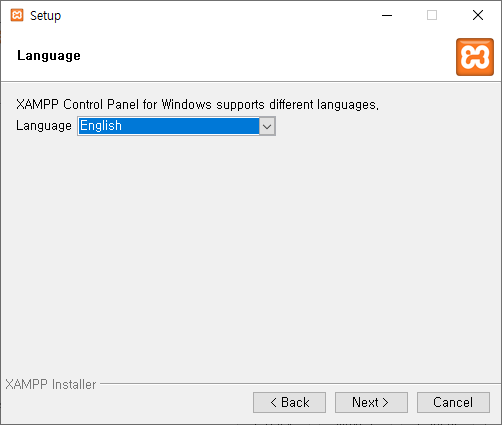
언어는 한국어는 없으니 영어를 선택하고 다음으로 넘어간다.
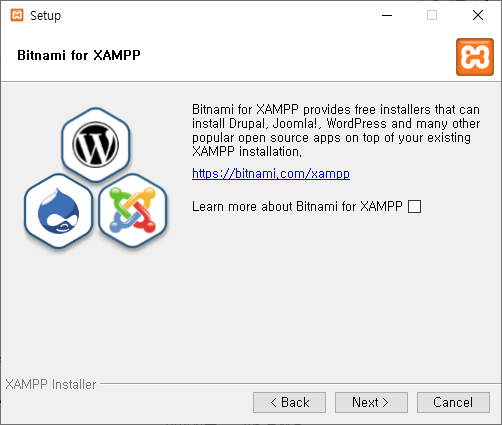
XAMPP에 대해 더 알아볼 필요는 없으므로 살며시 체크박스를 해제하고 다음으로 진행한다.
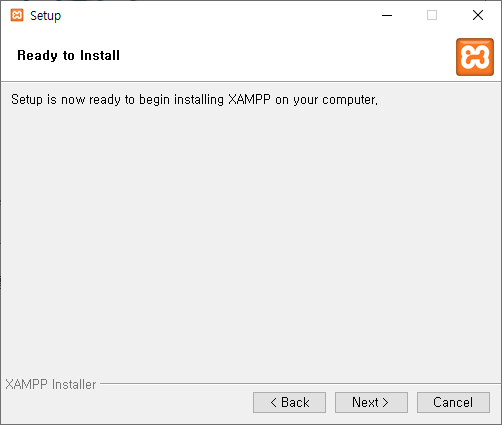
컴퓨터에 설치 할 준비가 되었다고 하니 다음으로 넘어간다.
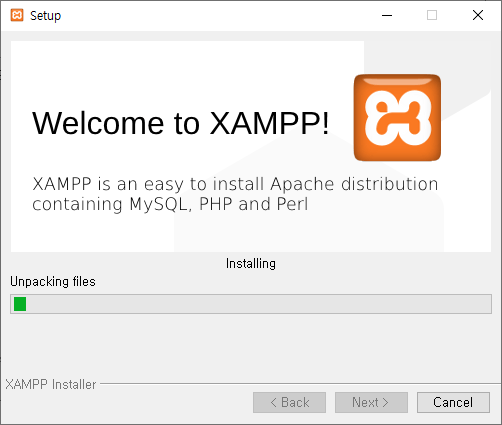
설치는 그리 오래 걸리지 않으니 완료가 될때까지 기다려 준다.
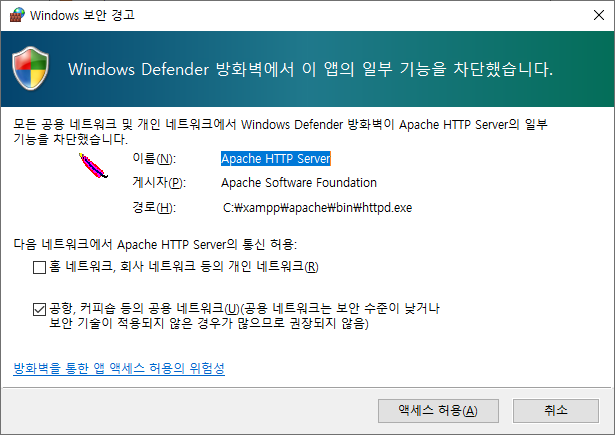
도중에 Apache 서버의 방화벽 경고가 뜨는데, 액세스 허용을 해 주도록 한다.

설치가 완료되면 Finish를 눌러 설치마법사를 종료하고 XAMPP 컨트롤 패널을 실행한다.
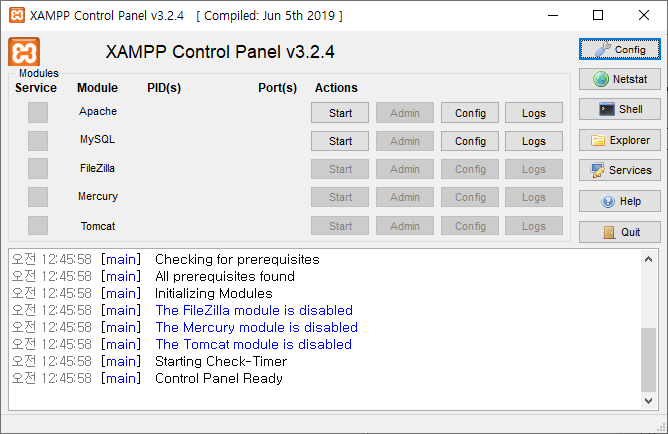
이로서 XAMPP 설치는 완료되었다. 이제 제대로 작동하는지 테스트를 할 차례다. Apache 옆의 Start 버튼을 눌러 웹서버를 구동시킨다.
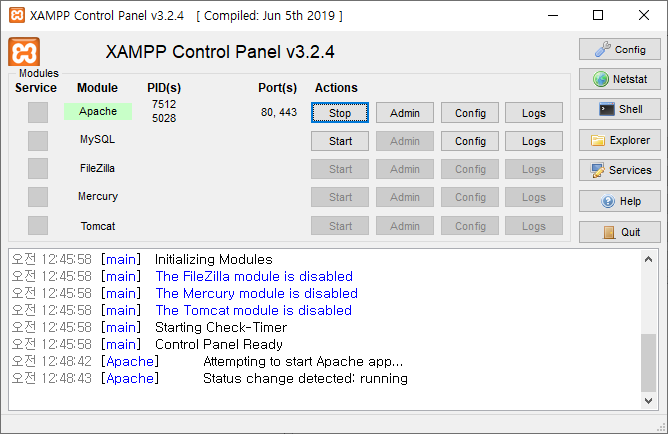
이런식으로 Apache 배경이 초록색이고 Port에 80, 443이 뜨면 정상적으로 실행이 되는 것이다.
이제 브라우저를 열고 주소창에 localhost를 입력해 본다.
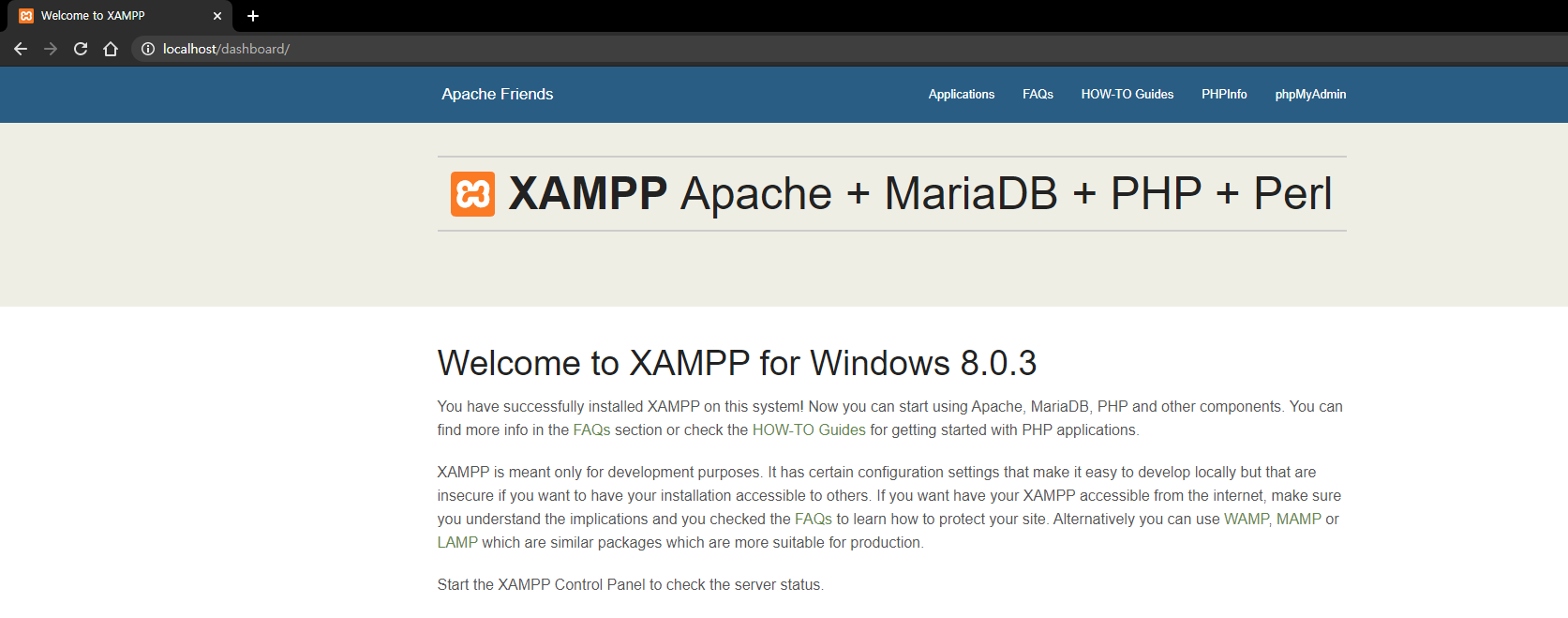
위 사진과 같은 화면이 뜨면 정상적으로 실행이 되고 있다는 의미다.
XAMPP의 Apache 서버는 XAMPP가 설치되어 있는 폴더에서 'htdocs'폴더(설치 기본 경로 기준 C:\xampp\htdocs)를 기준으로 실행된다.
즉, 웹페이지를 구성하는 html이나 php파일을 htdocs폴더 내에 넣어야 한다는 의미다.
테스트를 위해 간단한 php 파일을 작성한다.
<?php
echo '웹서버 테스트<br/>';
echo 'php 실행 테스트';test.php라는 파일명으로 htdocs폴더에 저장한 후 브라우저에서 localhost/test.php를 입력한다.
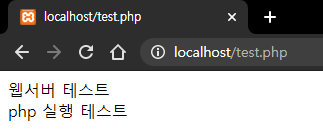
Apache가 php파일을 문제없이 읽어들인다면 위와 같은 화면이 출력된다.
추가.
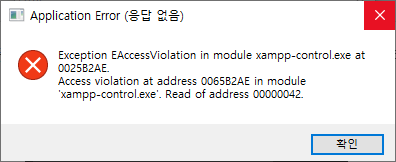
XAMPP를 완전히 종료할 때 위처럼 에러가 발생하는 경우가 있다. XAMPP를 설치할 때 권한 경고가 있었는데, 그것 때문에 이러한 에러가 뜬다.
해결 방법은 단순하다. 컨트롤 패널을 실행할 때 관리자 권한으로 실행하면 된다. XAMPP가 권한이 부족하여 생기는 문제니 권한을 부여하면 된다.